홈서버 구축기

이전 게시글에서 네트워크 설정을 모두 마쳤다.
이제 VM을 생성하고, 내부에서 인터넷 통신이 가능한지 확인해보자.

우분투든 뭐든 원하는 OS 이미지를 다운받자. 필자는 아래 링크에서 우분투 서버 이미지를 다운받아 사용했다.
Ubuntu Releases
There are 2 types of Ubuntu releases: Interim and LTS. Each Ubuntu LTS is maintained for 10 years total: 5 years of standard support + 5 years of ESM. Interim releases are maintained for 9 months. For the Ubuntu release cycle please see: The Ubuntu lifecyc
mirror.kakao.com
다운로드 페이지 하단에 SHA256SUMS라는 파일이 있다.
이 파일에는 이미지 파일의 해시값이 적혀 있는데, Proxmox에 업로드할 때 파일이 손상되었는 지 확인하는 용도로 사용할 수 있으니 참고하시라.
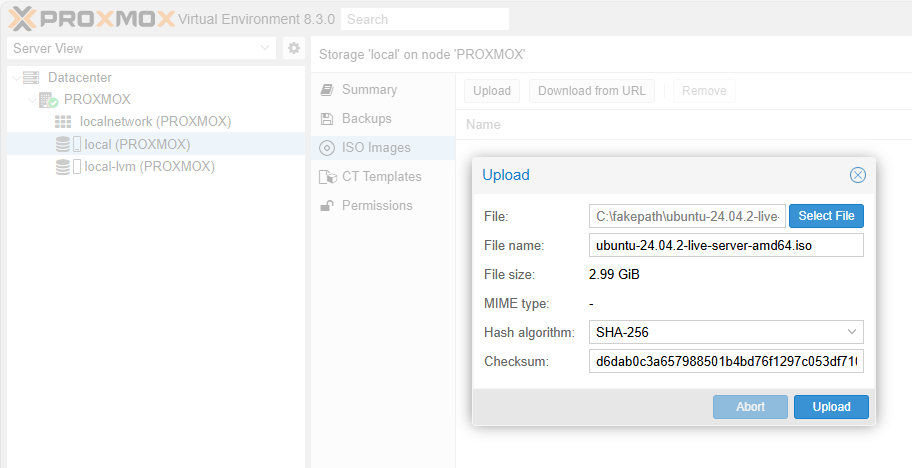
웹 GUI에 로그인하여 그림의 탭으로 이동한다. 그리고 상단의 Upload를 눌러 이미지를 업로드하면 된다.
원한다면 해시 알고리즘과 해시값을 기입하여 파일의 손상 여부를 확인할 수도 있다.

파일 업로드가 정상적으로 끝난 모습이다.
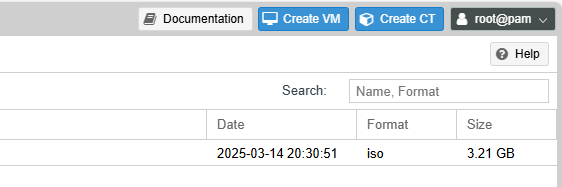
GUI 우측 상단의 Create VM 버튼을 누른다.
먼저 사용자 대역의 linux0을 생성해보겠다.
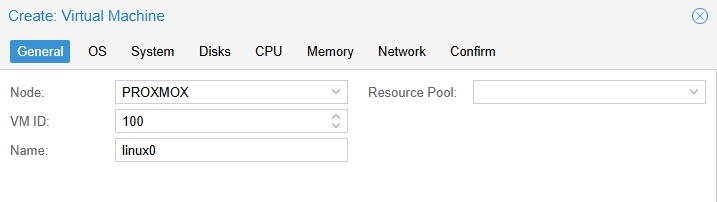
General 탭에서는 VM ID와 이름을 설정할 수 있다.
ID는 최소 100부터 시작한다. 굳이 저 값이 아니어도 되니 원하는 ID와 이름을 기입하자.
참고로 Proxmox는 VM을 해당 정수값으로 유니크하게 구분한다고 한다.
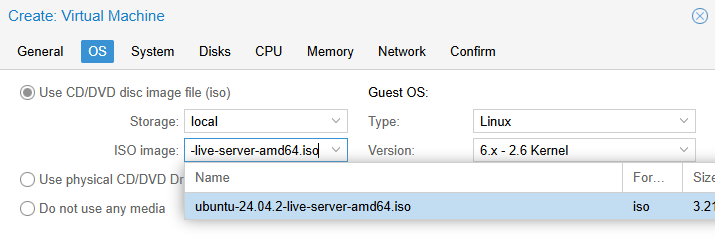
OS 탭에서는 방금 업로드한 이미지를 선택하면 된다.
다른 옵션은 손대지 않겠다.

System 탭은 생략하고, Disks 탭에서는 디스크 사이즈와 캐싱 방식을 선택할 수 있다.
가장 성능이 좋은 방식은 Write back이라고 한다. 다만 캐싱하는 만큼 메모리가 충분해야 한다..
잘 모르겠다면 아래 ChatGPT의 설명을 참고하여 선택하시라.
1. Default (No cache)
- 설명: 캐싱을 사용하지 않으며, 데이터는 즉시 디스크로 기록됨
- 장점: 데이터 무결성이 보장됨
- 단점: 성능이 낮을 수 있음
- 권장 사용: 데이터 무결성이 중요한 워크로드 (예: 데이터베이스 서버)
2. Write back
- 설명: 데이터가 먼저 캐시에 기록된 후, 나중에 디스크에 기록됨
- 장점: 높은 성능 제공 (쓰기 성능 향상)
- 단점: 정전이나 충돌 시 데이터 손실 위험이 있음
- 권장 사용: 고속 SSD와 UPS가 있는 환경, 성능이 중요한 애플리케이션
3. Write through
- 설명: 데이터가 캐시에 저장되지만, 즉시 디스크에도 기록됨
- 장점: 데이터 무결성을 유지하면서 읽기 캐싱의 이점을 활용 가능
- 단점: 쓰기 성능 향상 효과가 적음
- 권장 사용: 안정성과 읽기 속도를 모두 원하는 경우
4. Direct Sync
- 설명: 모든 읽기/쓰기 작업을 즉시 디스크에 반영
- 장점: 데이터 손실 위험 없음
- 단점: 성능이 가장 낮음
- 권장 사용: 데이터 무결성이 최우선인 경우
5. Unsafe
- 설명: 캐시에만 데이터를 저장하고 디스크 기록을 미룸
- 장점: 최고 성능 제공
- 단점: 정전이나 충돌 시 데이터 손실 가능성 높음
- 권장 사용: 테스트 환경에서만 사용
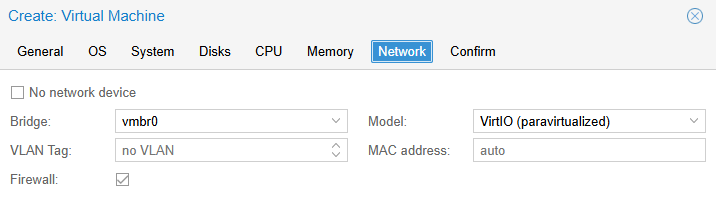
CPU와 Memory 탭도 생략하겠다. 필요한 만큼 할당하면 된다.
당연하지만 코어나 메모리는 최대 사용량을 할당하는 것이지, 최소 사용량을 할당하는 것이 아니므로 너무 부족할 필요도 과할 필요도 없다.
아무튼 Network 탭에서는 사용자 대역인 vmbr0 브릿지를 선택한다. 나중에 linux1~3을 생성할 때는 서버 대역인 vmbr1 브릿지를 선택하면 된다.

VM 생성이 완료되었으면 콘솔에 접속하여 설치를 시작하자.
전반적인 과정은 아래 동영상을 참고하였다.
아래는 서버 대역의 vm을 설치하는 과정이다.
사용자 대역과 네트워크 설정만 다르니 참고해서 진행하시라.
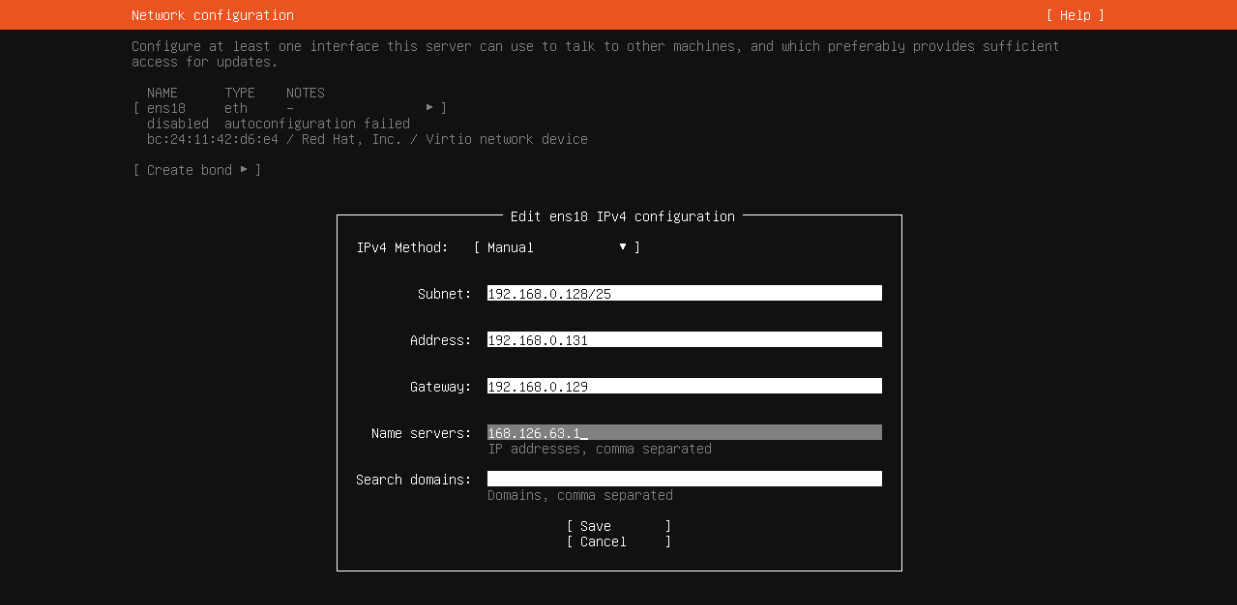
네트워크 설정은 사진과 같이 기입하면 된다.
- Subnet은 곧 네트워크 주소라고 생각하면 된다. CIDR 표기법으로 서버 대역인 192.168.0.128/25를 기입한다.
- Address는 서버의 IP 주소이다. 192.168.0.130~254 중 하나를 기입하면 된다.
- Gateway는 위에서 기입한 Subnet의 GW 주소, 즉 서버 대역의 GW인 vmbr1 주소를 기입하면 되겠다.
- Name servers는 통신사 dns 혹은 구글 dns 서버 주소를 기입하면 된다.
- Search domains는 로컬에서 사용하는 도메인이다. 예를 들어, linux0.servers.me, linux1.servers.me와 같은 호스트명을 가진 서버를 여러 개 만든다고 하자. 이때 Search domains는 servers.me가 된다.
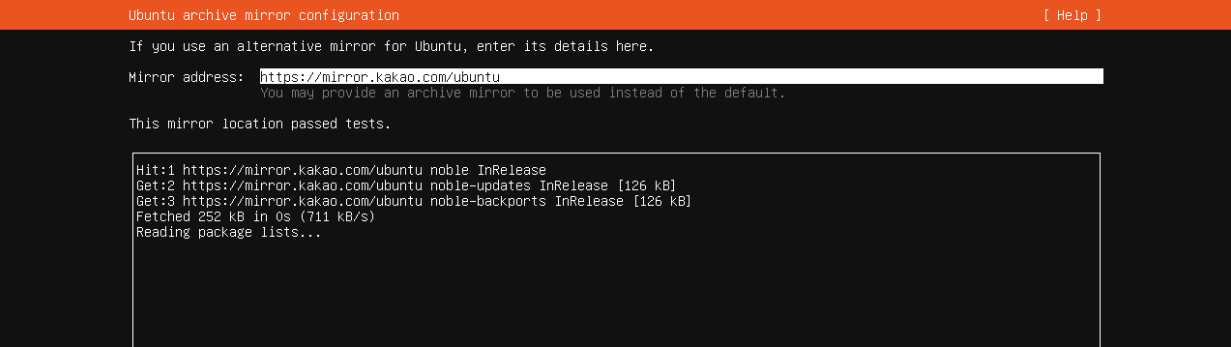
미러 주소는 기본적으로 공식 주소로 되어 있긴 한데, 속도가 많이 느리다고 하다...
mirror.kakao.com/ubuntu 로 변경하는 것을 추천한다.
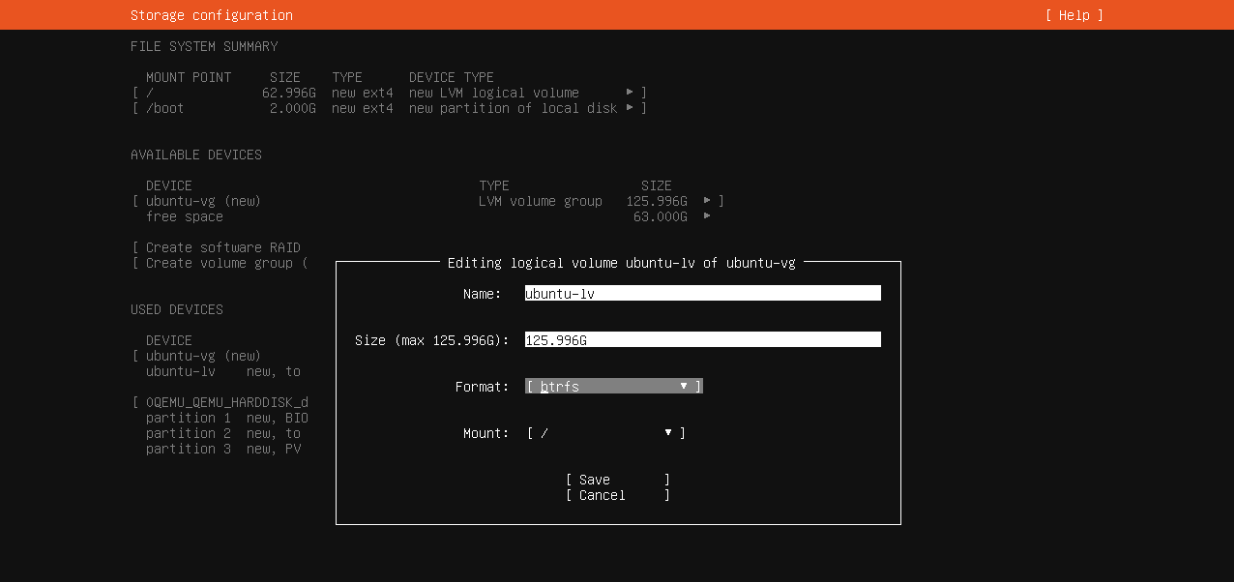
USED DEVICES에서 ubuntu-lv를 선택하고 Size를 max 값으로 변경해준다.
lv는 logical volume의 줄임말인데, 간단하게 파티션이라고 생각하면 된다.
따로 파티션을 나눌 것이 아니라면 하나의 파티션에 최대 사이즈를 주도록 하자.
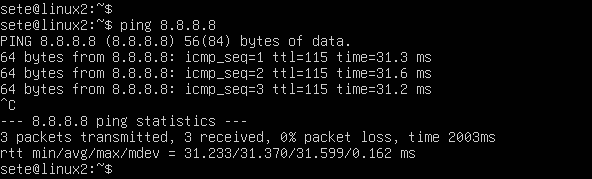
설치가 완료되면 설정한 username과 password로 로그인하고, 인터넷으로 ping을 날려보자.
ping에 성공했다면 기본적인 인프라 구축은 끝났다고 할 수 있다!
이제 남은 일은 외부에서 서버와 통신할 수 있도록 하는 것이다.
'CS > 기타' 카테고리의 다른 글
| 홈서버 구축기) 5. 원격 접속(SSH) 설정 (0) | 2025.03.17 |
|---|---|
| 홈서버 구축기) 3. Proxmox 네트워크 설정 (0) | 2025.03.16 |
| 홈서버 구축기) 2. 공유기 네트워크 설정 (0) | 2025.03.16 |
| 홈서버 구축기) 1. 네트워크 설계 (0) | 2025.03.16 |
| 아스키코드, 유니코드와 인코딩 방식(UTF) (0) | 2025.02.19 |




댓글